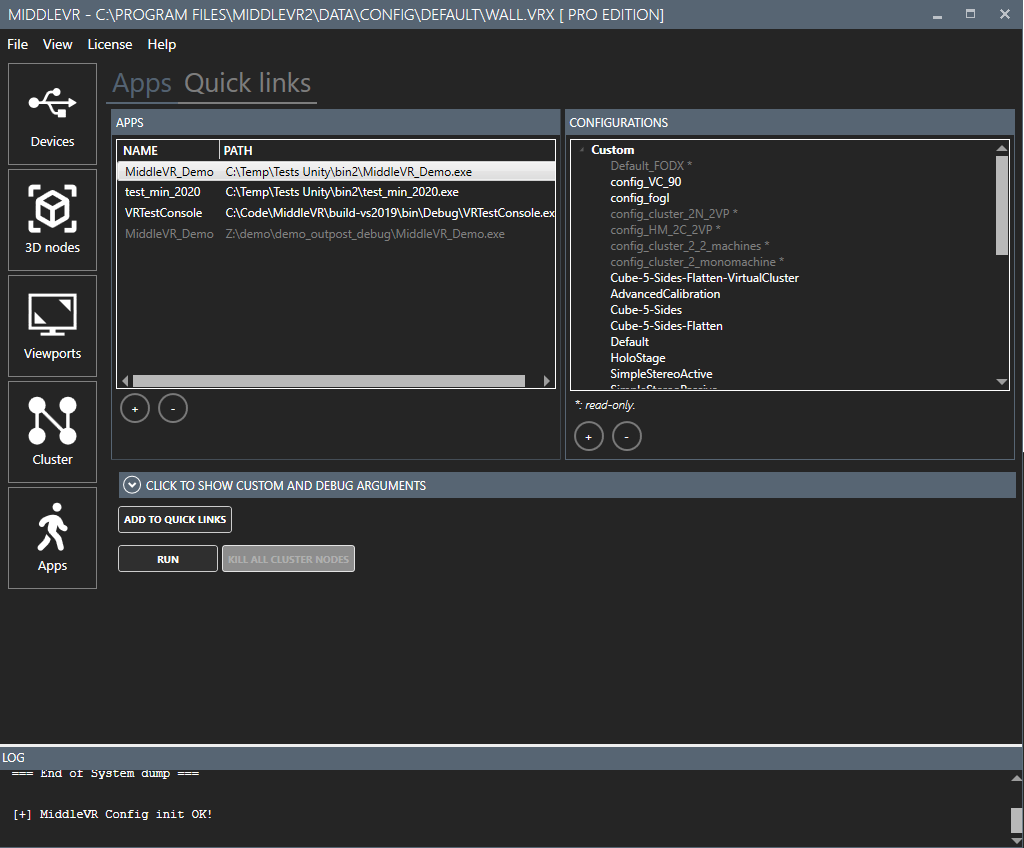MiddleVR Config#
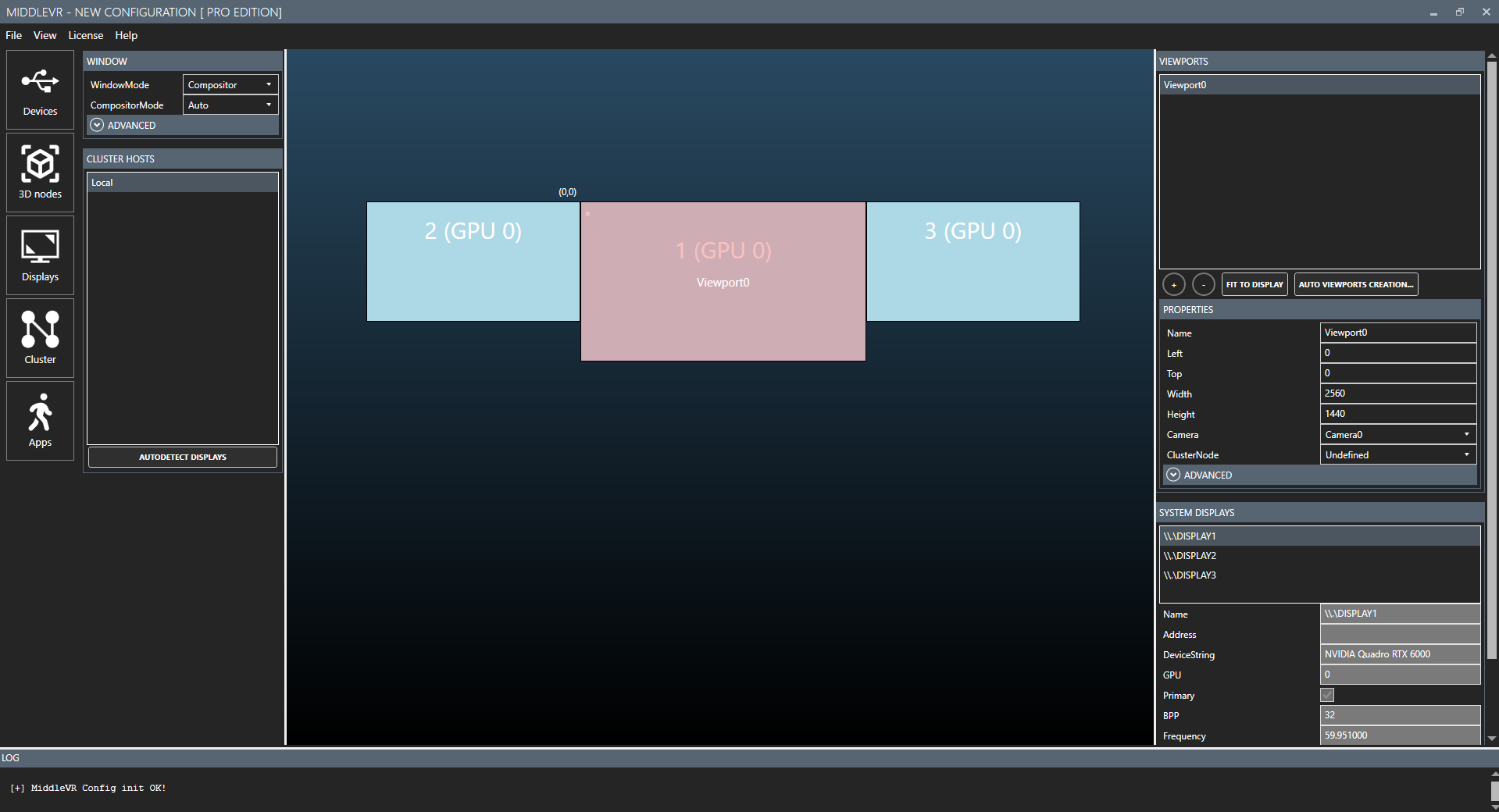
Configuration and workflow#
A typical workflow to use MiddleVR is first to create a description of your system.
MiddleVR will then use this description to configure the 3D application to match this description.
This description is called a Configuration and is stored by MiddleVR
as a VR XML file with the .vrx extension.
The description includes:
- A description of where the physical screens are positioned in the real world
- A description the different cameras used for rendering
- A description of the viewports used to display the cameras
- Optionally for VR system:s the devices that are used by your VR system,
and description of how those devices interact with the real world: for
example specifying that tracker
Ais tracking the head of the user whereas trackerBis tracking the user's hand
Examples of predefined configurations#
MiddleVR ships with multiple configuration examples located in
"C:\Program Files\MiddleVR2\data\Config" folder:
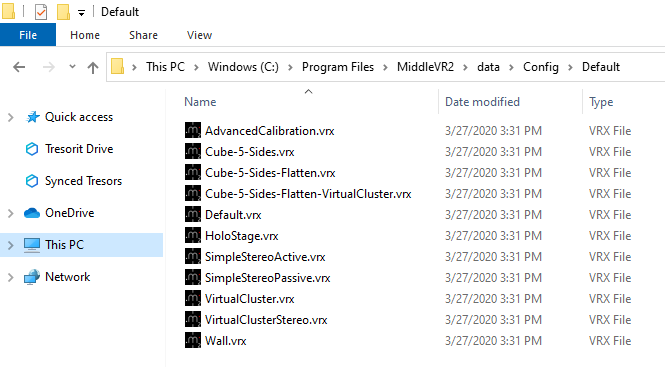
You can also find them in File > Open predefined configuration
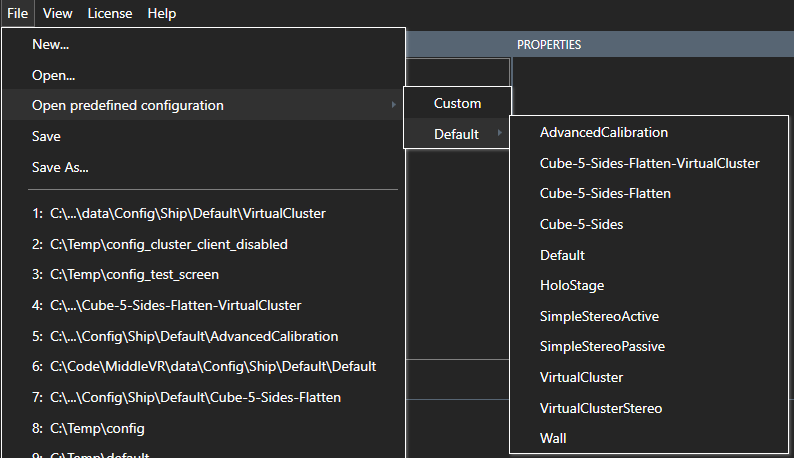
Here is the complete list of predefined configurations:
- MultiDisplay: A simple multi-display setup with 3 orthogonal screens and 3 viewports
- MultiDisplay-Cluster: A simple multi-display cluster config with 1 server and 2 clients
- VirtualStage: A simple virtual stage with a camera and a light tracked by Vive controllers/trackers. See Tutorial - Virtual Stage
- VirtualCluster: Perfect to test your cluster application on one computer
- VirtualClusterStereo: Same as VirtualCluster but with active stereoscopy
- Cube-5-Sides: A complete configuration for a 5-sided immersive cube and 5 computers in cluster
- Cube-5-Sides-Flatten: A debug configuration where all viewports are displayed on one computer
- Cube-5-Sides-Flatten-VirtualCluster: A debug configuration where all viewports are displayed on one computer, but each viewport is a separate cluster player
- AdvancedCalibration: Contains a more complex hierarchy for more finetuned calibration of eye and hand offsets
- Default: The default configuration. A simple viewport and mouse navigation
- HoloStage: An holostage has one wall in the front and one floor
- Wall: A simple stereoscopic wall
- SimpleStereoActive: A single active stereo viewport
- SimpleStereoPassive: A single passive stereo viewport
MiddleVR configuration interface#
The MiddleVR configuration tool is divided into five elements:
- The devices window,
- The 3D nodes window,
- The displays window,
- The cluster window,
- The apps window.
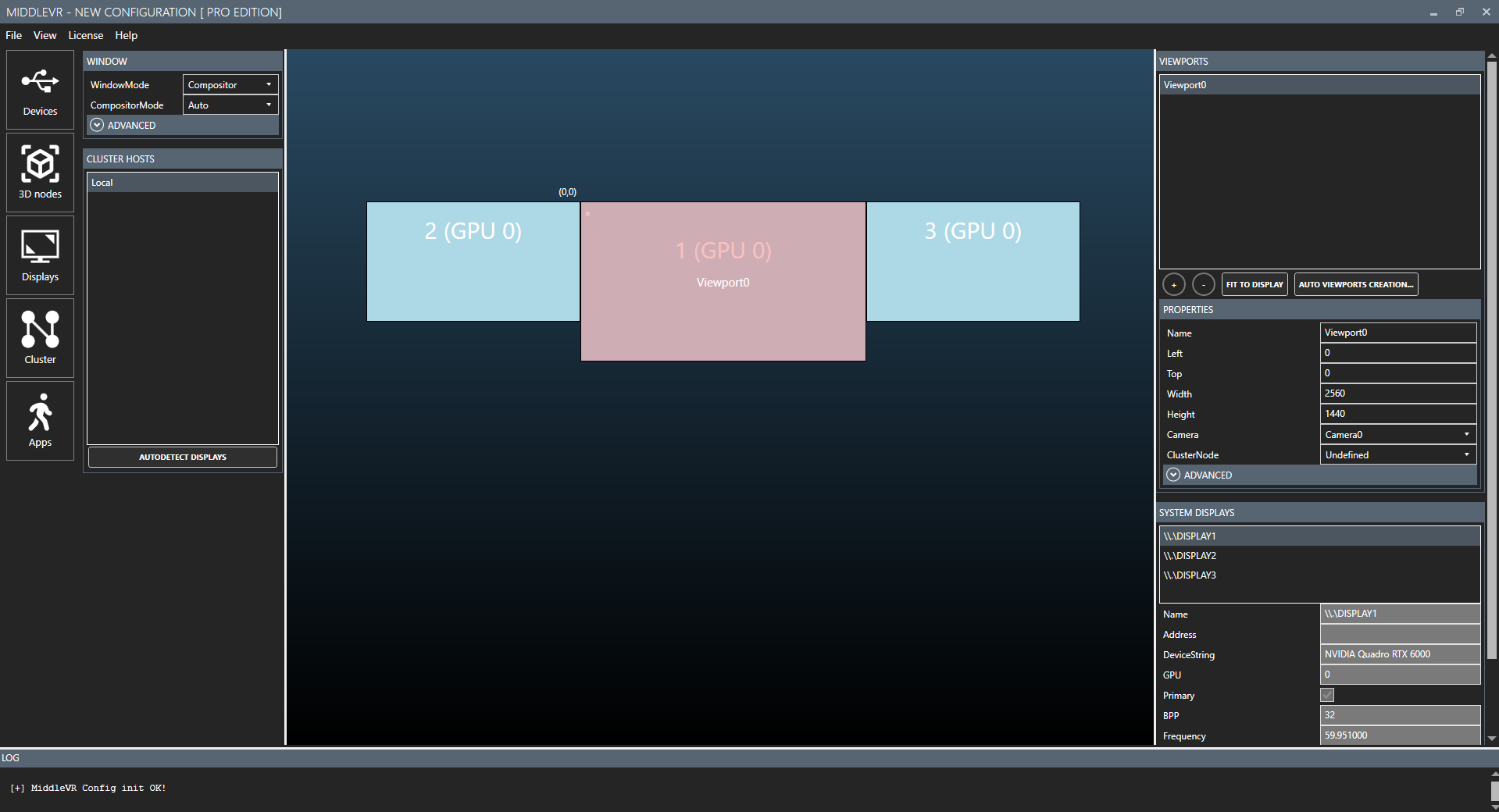
Devices#
The devices window allows you to configure which devices you want to use for the current configuration:
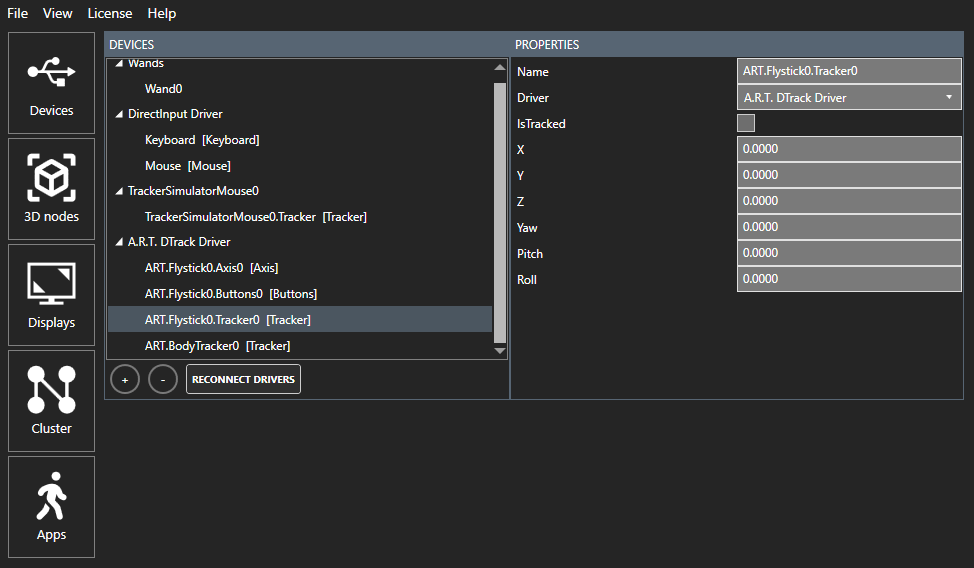
3D Nodes#
The 3D nodes window allows you to create a description of the real world elements that will influence the 3D rendering and interaction of your virtual world.
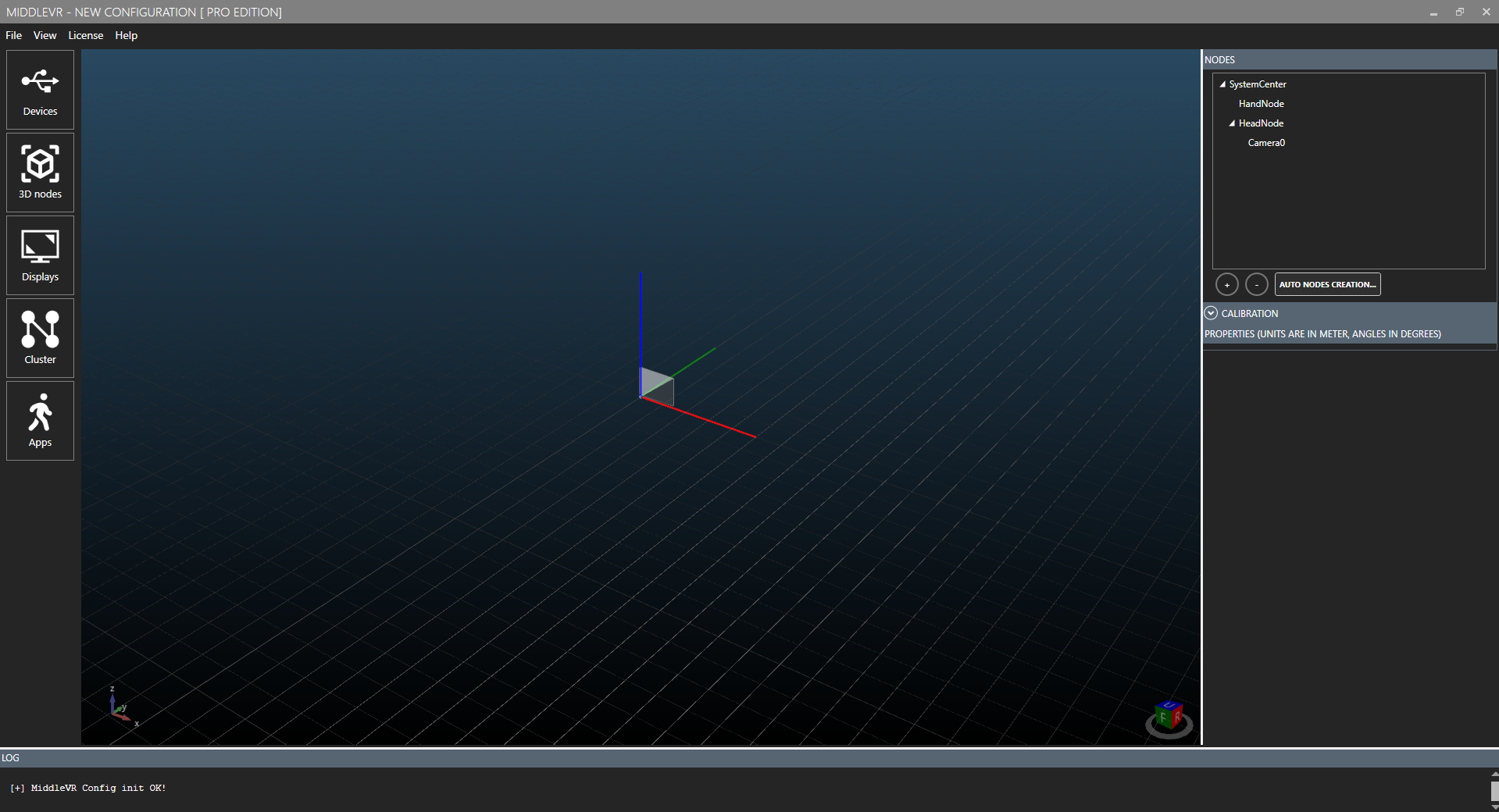
In the 3D View you can move by using the mouse buttons. To reset
the view to it's original position you can click on the "Reset View"
button in the "View" menu. You can also center the view on a specific 3D
node by selecting it in the TreeView or the 3D view and pressing F.
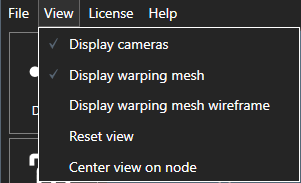
Displays#
The displays window allows you to specify where to display the rendering of your cameras.
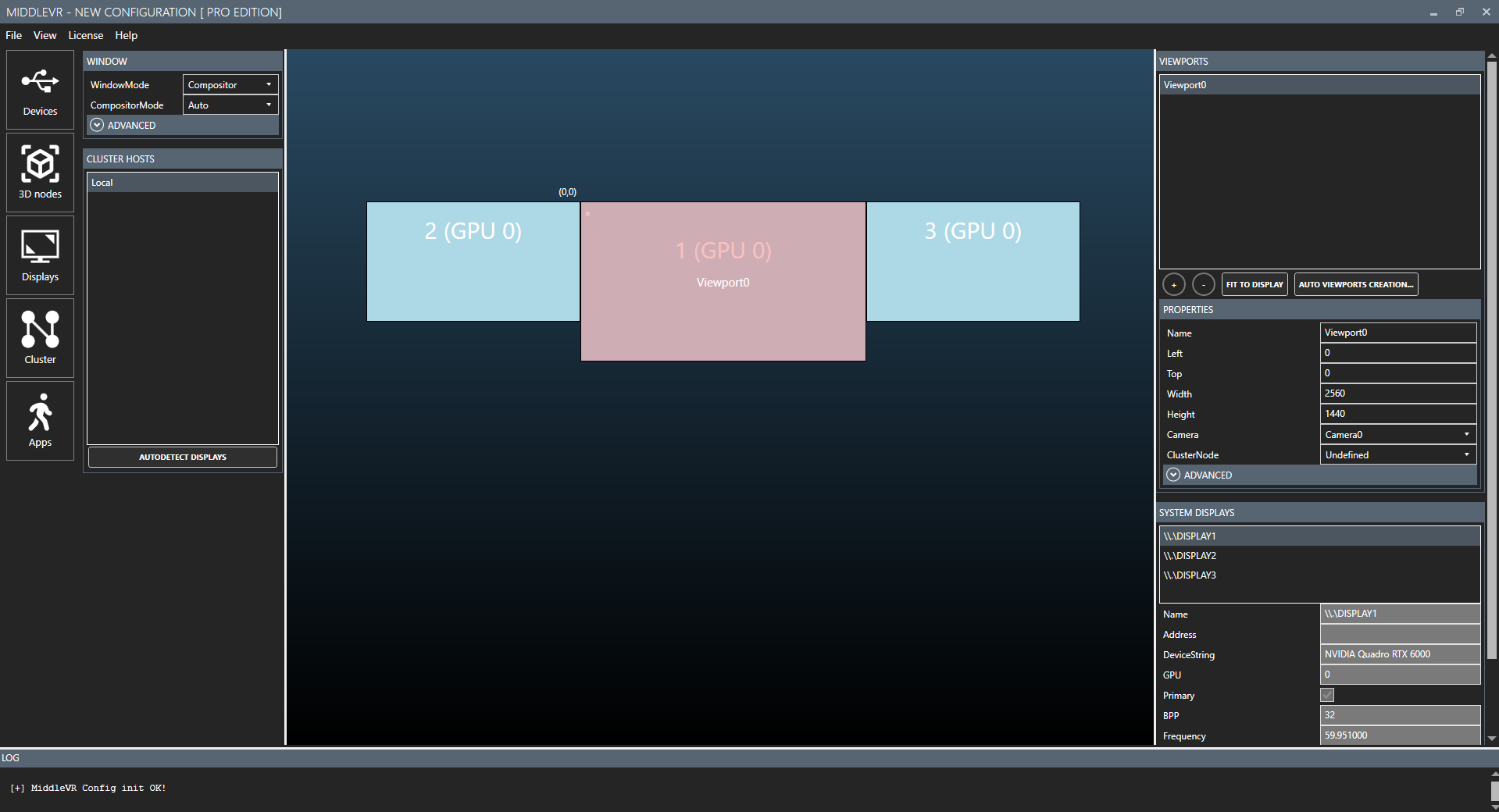
The viewports are displayed as red rectangles. The available displays are displayed in blue.
Cluster#
The cluster window manages the configuration of the cluster nodes and specific cluster parameters:
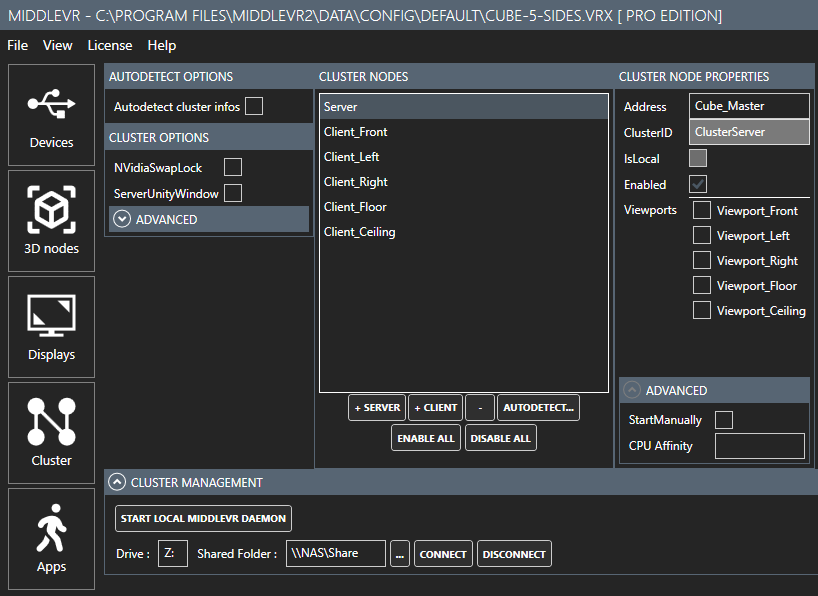
Apps#
The apps window allows you to manage the applications that you want to run with MiddleVR. It allows you to choose an application and then select the configuration file it should be running with.