Cluster#
Configuring the cluster#
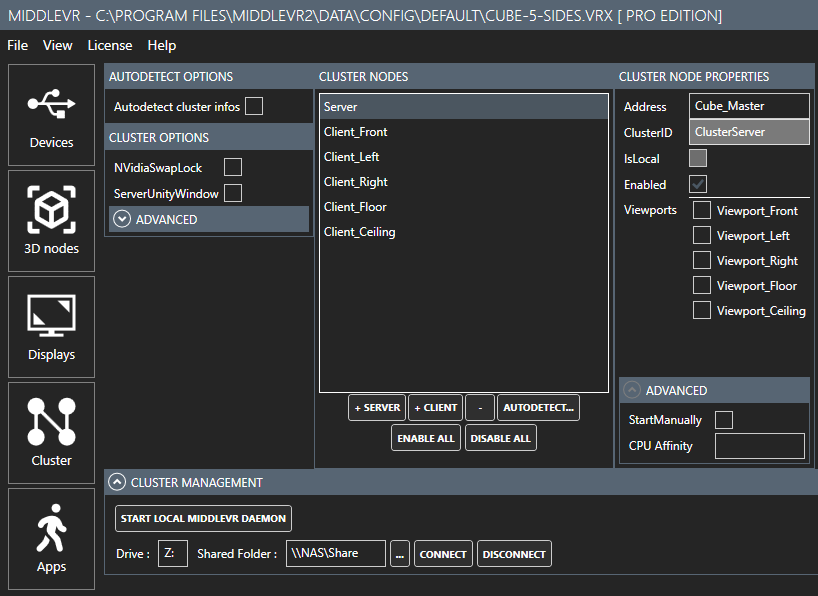
In the Cluster tab, you need to create one server (+Server) and as many clients (+Client) as needed.
For each cluster node you then must specify its address and viewports.
Autodetect#
- "Autodetect..." window to detect all the cluster nodes where the MiddleVR daemon is running. You can also choose to automatically create cameras, stereo cameras, screens, and warpers:
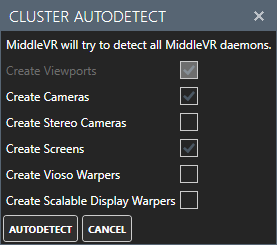
Autodetect options#
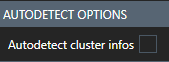
- Autodetect cluster infos : When adding a cluster node, MiddleVR will automatically try to retrieve information about this node. If the node is not accessible or MiddleVR Daemon is not running, this will freeze the interface for some time.
Cluster options#
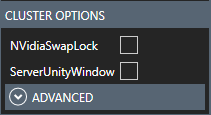
-
NVidiaSwapLock : Hardware swaplock. See section "Concepts - Cluster Synchronization".
-
Server Unity Window : Creates a standard Unity window on the server. The window can be moved and its VSync is disabled This is useful if you want to be able to interact with a native Unity GUI with the mouse. This is also useful if the master uses a different refresh rate than the rest of the cluster. Often the master only has a mono display at 60hz while the other nodes have 120hz displays. In this case, disabling the VSync on the master gives better performances. This will also disable NVidiaSwapLock on the server.
Cluster server#
Here's the configuration for the cluster server:
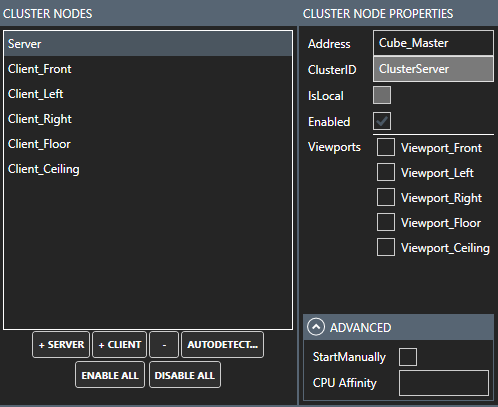
-
Address : Specify the hostname IP address of the cluster server. Should be reachable by all cluster clients. Note: If you specify "localhost" or "127.0.0.1", the clients will not be able to find the server, unless they all run on the same machine.
-
ClusterID : Cluster identification. Read-only on the server.
-
IsLocal : Is this node on the current computer ? Read-only.
-
Enabled : Disabling a node will temporarily remove it from the list of nodes. This impacts all the cluster commands such as running applications or connecting a network drive for example. This is mostly useful for debugging purposes.
-
Viewports : Specify the viewports used by the server.
-
Start Manually : Don't start the node automatically, start it manually. Useful with Editor Cluster Debugging
-
CPU Affinity : Specify the CPU cores to be used. For example with 4 cores, activating only the first two ones will be done by setting this value to 0,1. Note that MiddleVR relies on the number cores/CPUs as reported by Windows. The value does not always reflect the real number of physical CPUs because of technologies such as Intel Hyper-Threading, and because a CPU can be made up of several cores. Note that the activity of each CPU can be seen in the Windows task monitor. It is suggested that you try this feature only with multi-physical-CPUs (not simply-multi-cores CPUs) because Windows is already able to distribute very well threads on a same CPU equipped with several cores (you will just get bad performances). For example, try to use the 4 cores of a 2nd CPU but not the 4 cores of the 1st and measure performance differences.
Cluster client#
Here's the configuration for all cluster clients:
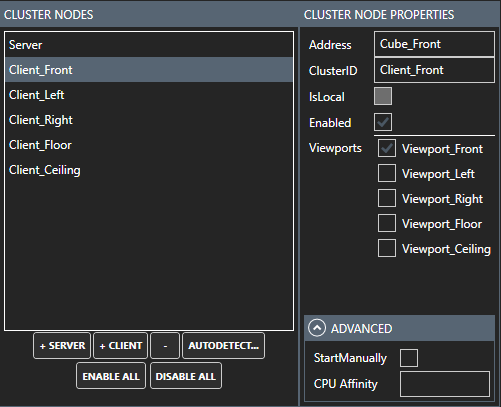
-
Address : Specify the hostname or IP address of the cluster client.
-
ClusterID : You can specify a specific cluster identification name for readability or better debugging. Must be unique.
-
IsLocal : Is this node on the current computer ? Read-only.
-
Enabled : Disabling a node will temporarily remove it from the list of nodes. This impacts all the cluster commands such as running applications or connecting a network drive for example. This is mostly useful for debugging purposes.
-
Viewports : Specify the viewports used by the client.
-
Start Manually : Don't start the node automatically, start it manually. Useful with Editor Cluster Debugging
-
CPU Affinity : Specify the CPU affinity settings used by the client.
Cluster management#
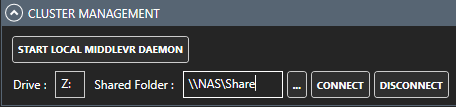
- Start Local MiddleVR Daemon: Executes MiddleVR Daemon
- Connect network drive: Will connect the
Shared Folderto the specifiedDriveon all enabled cluster nodes. Useful for Cluster Setup