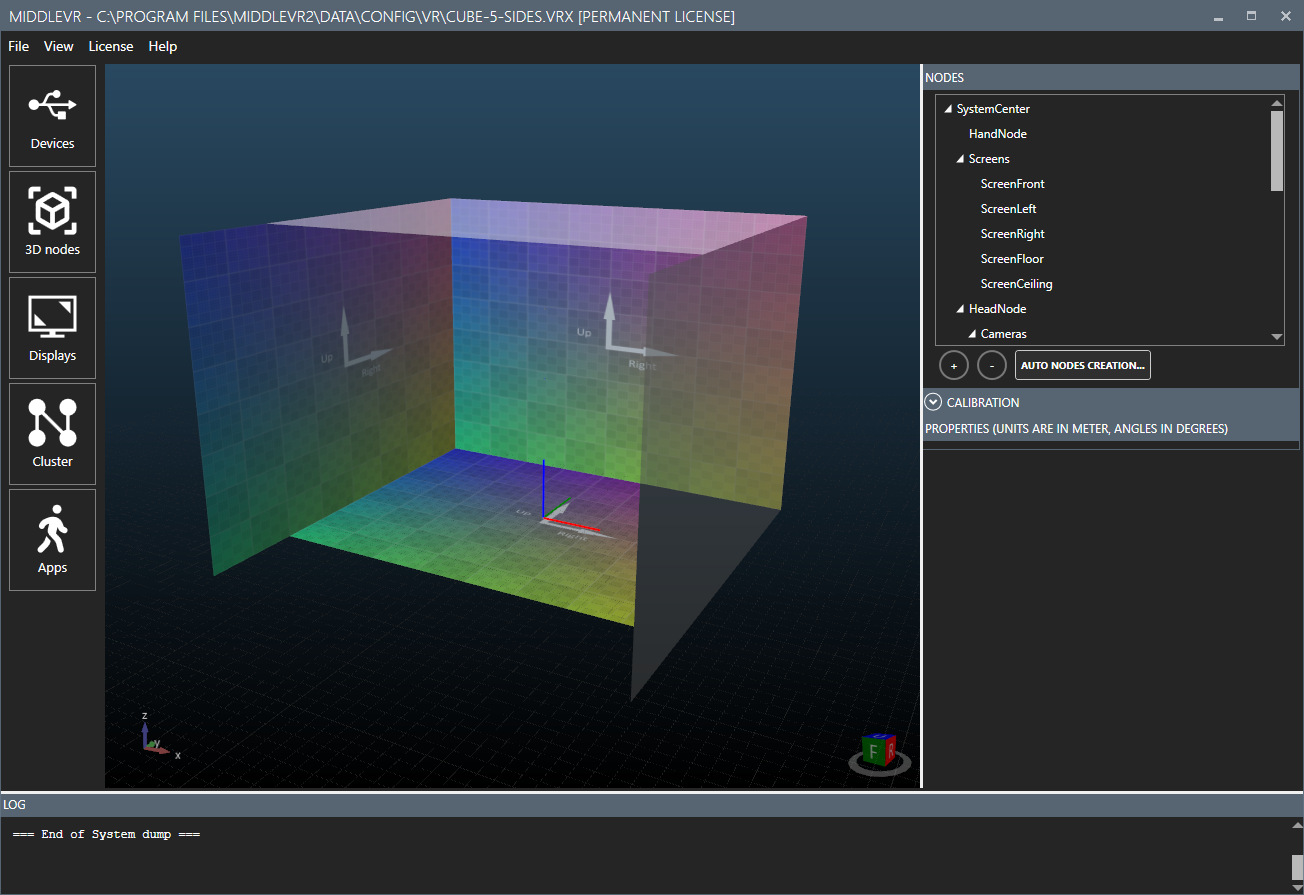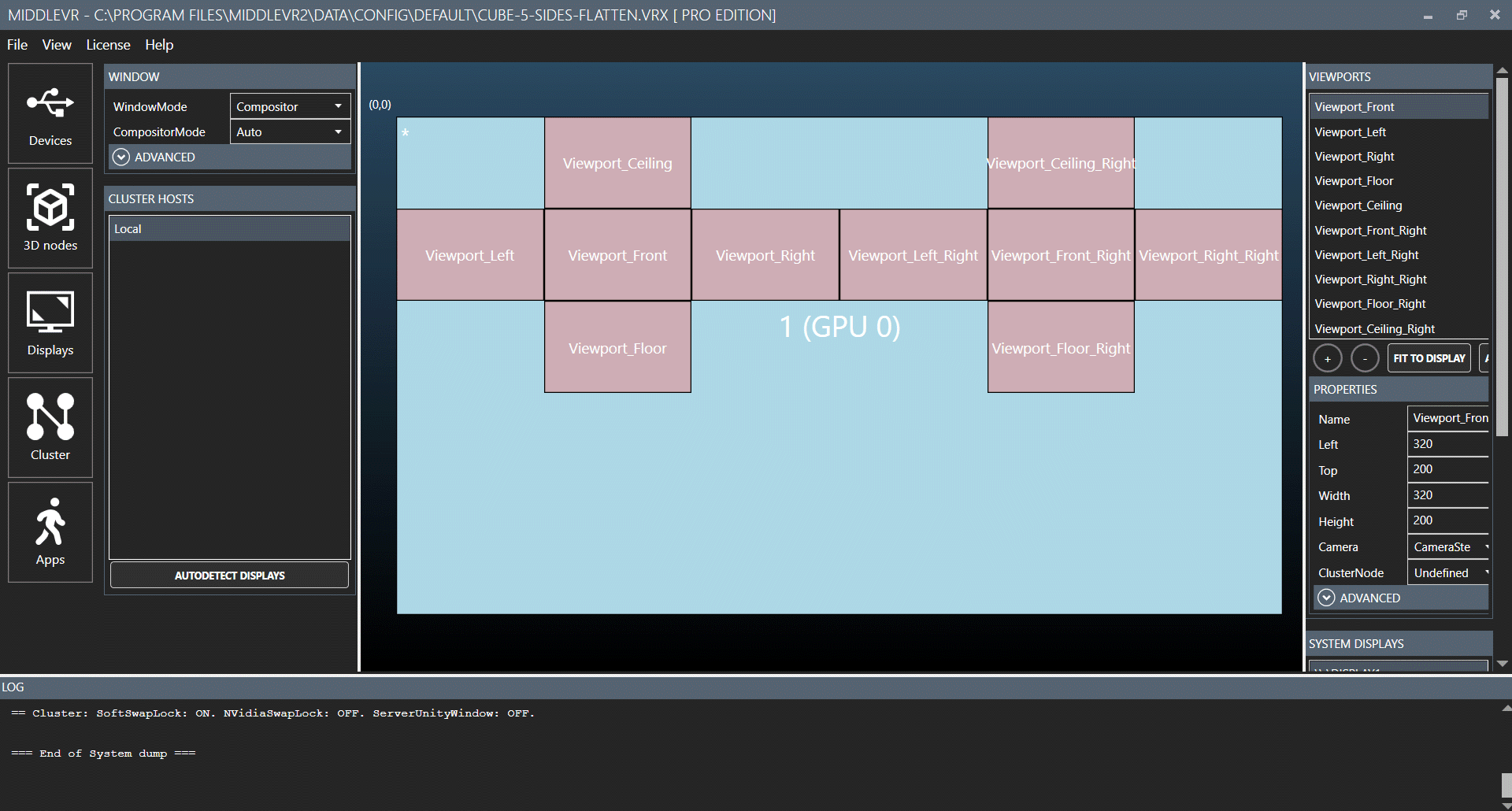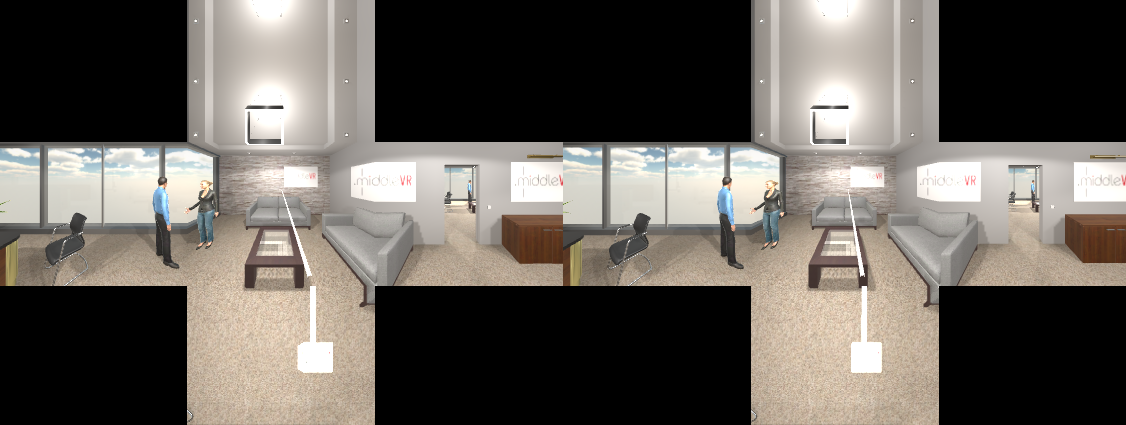Running MiddleVR demo application "Office"#
In this tutorial, you will:
- Test MiddleVR with a simple demo application
Requirements#
- A mouse with three buttons
Run the "Office" demo#

Note: If you downloaded the MiddleVR package through the asset store you need to download and install the full MiddleVR installer on our website to get access to MiddleVR Config and all the other template configurations: https://www.middlevr.com/
Run MiddleVR Config.
In the Apps tab, click on the + button and locate C:\Program Files\MiddleVR3\demo\demo_office\demo_office.exe
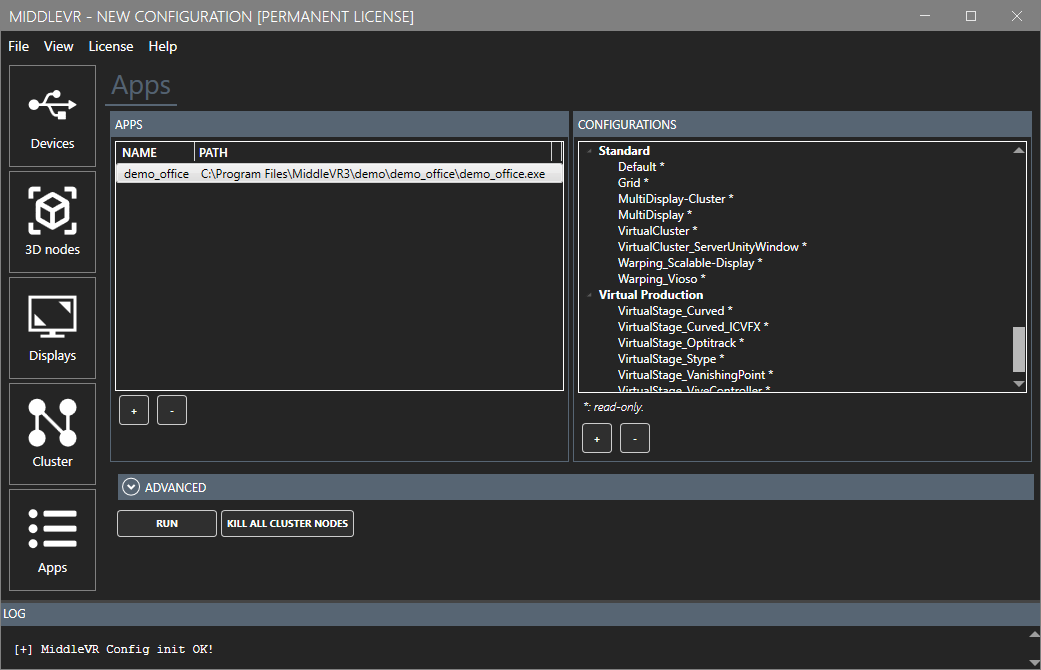
In the Configurations list, select Default.
Press Run, the application will be launched.
You will be able to navigate in the scene:
- Press the middle mouse button and move forward, then left/right.
- Pressing Alt will allow you to go up or down and sidestep.
If a Wand is correctly configured, you can grab and interact with objects in the scene.
Change the configuration#
You can pick other configurations. The application will be dynamically reconfigured without the need to rebuild it.
For example you can try Multidisplay :
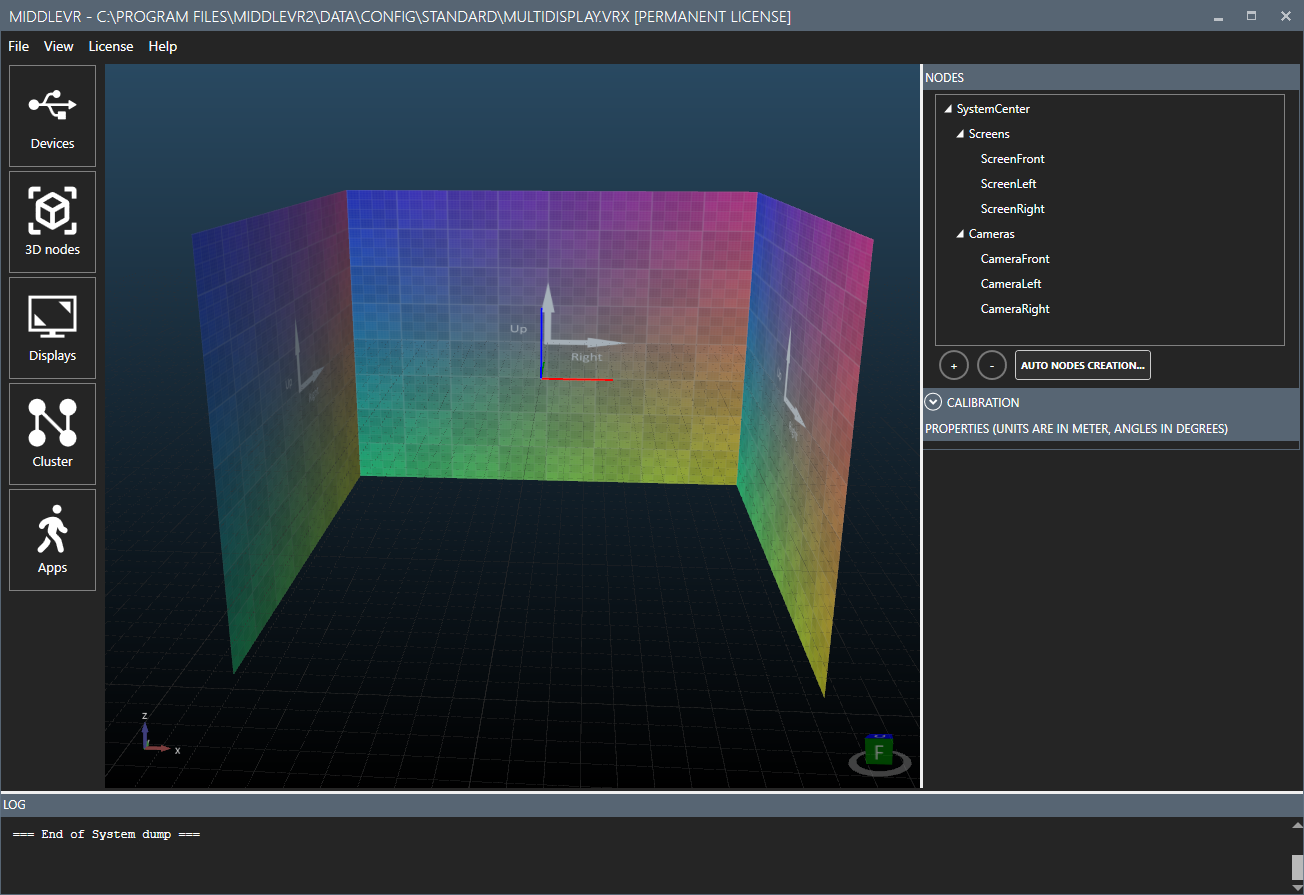
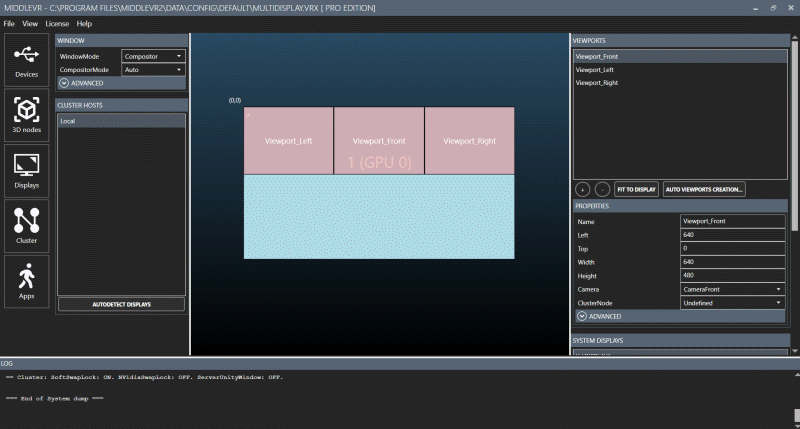

Or Cube-5-Sides-Flatten :