License
License#
Trial#
When you first start MiddleVR Config, you will see the following screen:
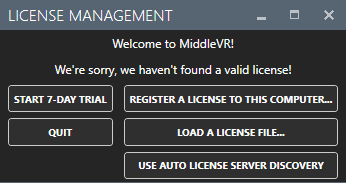
You can get a valid trial license for 7-day by pressing the "Start 7-day trial".
Installing automatically a license with an activation Key#
You can download and install automatically a permanent or temporary license. You need to have an "activation key" from MiddleVR. Then press the "Get a license from an activation key..." button.
Note: Make sure to activate the license on the computer that will be using the license. Any license that is not activated on the right computer will be necessitate a license regeneration fee.
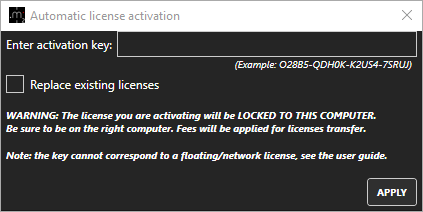
Enter your activation key and the license should be automatically obtained.
Note: If you choose to replace the existing licenses with the new one, the older licenses will be renamed but will still exist.
Do not process this way for network licenses, see the dedicated section.
Getting a license file manually or offline#
If you get an error, you still have the option of trying to manually activate your key if you click on the "Get file license manually..." button in the "License" menu:
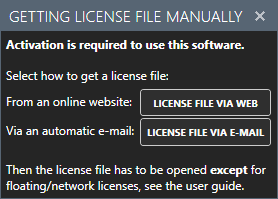
You can then get a valid license file either through the web, or via an automatic e-mail. Choose the option that best suits your situation.
This allows you to activate the license on another computer if the current one does not have access to internet.
The license file will then need to be opened via the "Open license file..." button as explained in the "Loading the license file" section, except for network licenses.
Getting a valid license file via the Web#
When you press the "License file via Web" button, you will get the following window:
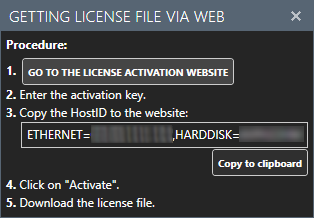
The "HostID" is a string that uniquely identifies your computer. This string will be used to generate a valid license for this particular computer.
By default it be based on the MAC address of the first network adapter, the Id of the first hard disk and the Windows Product Id.
Access the license activation website by pressing the first button or open your favorite web browser to the following address: http://license.middlevr.com/.
You should then enter your activation key:
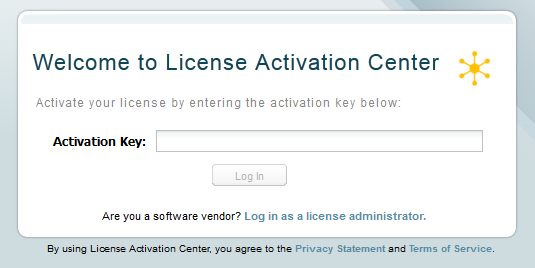
Copy the HostID to the clipboard and add it to the website.
Once you have entered a valid activation key, you will get access to the following form:
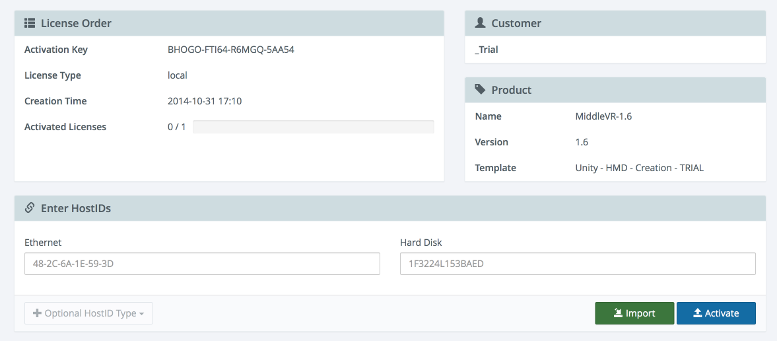
Simply copy the "Ethernet", "Hard Disk" and "Windows Product Id" contents in the relevant text inputs and press the "Activate" button. Once the license has been generated, you can download the license file and store it anywhere.
Note: You can download again the license file from the license website simply by entering the same activation key. You don't need to enter the HostID again.
Next, read the "Loading the license file" section.
License via e-mail#
After pressing the "License via e-mail" button you should get the following form:
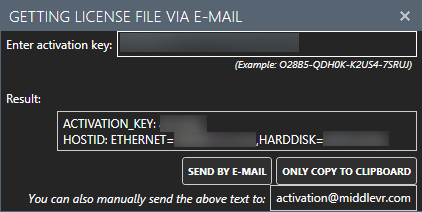
The content of the text-box is automatically filled with the content of the e-mail that you should send to get your license file.
After pressing the "Send by e-mail" button, if you have correctly configured your default e-mail application, MiddleVR should create an e-mail that you just have to send.
You should soon after receive an e-mail containing your license. Store the attached license anywhere.
You can also manually send an e-mail, from a webmail for example. Simply copy the content of the text-box by pressing the "Only copy to clipboard" button and paste the text in the body of the e-mail. The subject of the e-mail does not matter. The e-mail recipient should be: activation@middlevr.com.
Loading the license file#
Once you have stored your license file, you can load it via the
License > Open license file... menu.
Locate the license file that you've just downloaded. You should get the following message:
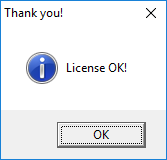
At this point you can remove or backup the downloaded license file:
MiddleVR will automatically copy this file to the %programdata%/MiddleVR
folder, typically: C:\ProgramData\MiddleVR\.
Note: Do not process this way for network licenses, see the dedicated section.
Network licenses#
License server#
-
Run
C:/Program Files/MiddleVR3/tools/licensing/lmx-enduser-tools_v5.4.1_win64_x64.msi. -
During the installation process, make sure that "Install LM-X server" is checked.
Browse to find
liblmxvendor.dllin the MiddleVR installation path/tools/licensing.Keep "Install LM-X license server as a service" checked.
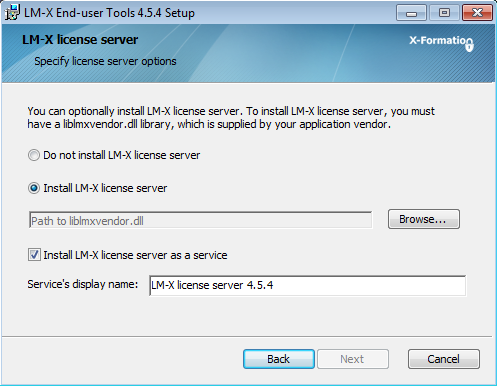
License file#
Start the LMX Config Tool, click Save To File and send the resulting
file to your sales representative so she/he can create the license file.
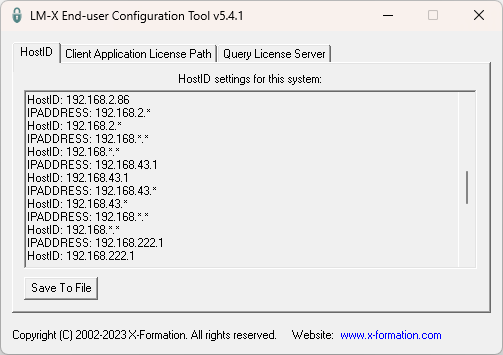
Setting up the server#
Open the configuration file lmx-serv.cfg from
the LM-X tool installation folder (by default C:\Program Files\
X-Formation\LM-X End-user Tools 5.4.1 x64\lmx-serv.cfg).
Set the value LICENSE_FILE to the path leading to your floating/network
license file.
You can change the TCP_LISTEN_PORT if needed.
Make sure to open this port (TCP and UDP) in your firewall, both on the license server machine and the client machines.
Restart the service#
Open the Windows Task Manager. In the Services tab, locate the lmx-serv service and restart it.
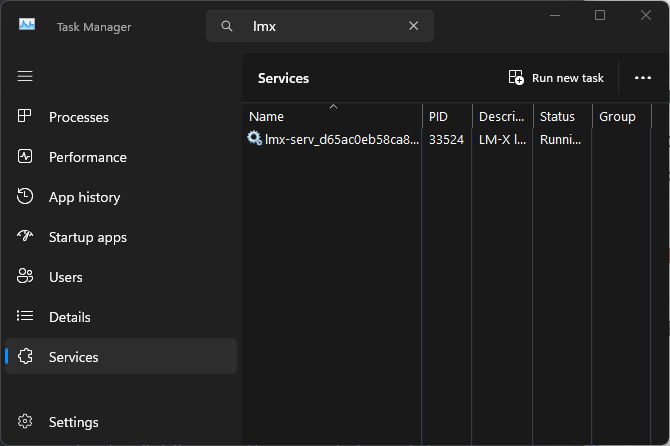
Specify the license server address#
On your cluster server, start as an administrator C:/Program Files/MiddleVR3/tools/lmxconfigtool.exe.
In the Client Application License Path click on Add Network Host and specify the license server address and port (6200 if you have not modified it).
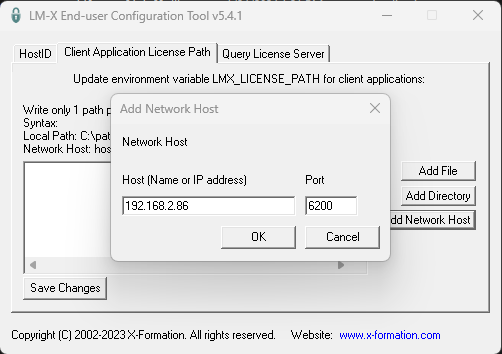
Press Save Changes and quit the app.
Restart your computer, or at least MiddleVR config, all your Unity instances and the Unity Hub so that the environment variable is correctly used.
You can now start MiddleVR config and run your apps.
Logs#
If there are any problems running the license server, the log file will
indicate the cause of the problem. You can find the log file at the path
indicated in the configuration file value LOG_FILE. If still not found,
check to make sure that the path is correct.
USB Dongle licenses#
You can also use a license that is linked to a USB Dongle.
Here are the instructions:
- If you have got a recent USB Dongle from us, you should not need to install
any specific driver. You can check if the key is correctly by running
LMXConfigTool.exeand checking in the "HostID" tab if there is a line starting withDONGLE_HASPHL. - If not, you might also need to install one of the two packages provided with the MiddleVR install:
MiddleVR/tools/licensing/HASPUserSetup.exeorMiddleVR/tools/licensing/Sentinel_LDK_Run-time_setup.zip - You can also find the Sentinel drivers here: https://supportportal.thalesgroup.com/csm?id=kb_article_view&sysparm_article=KB0018320
- Make sure to load the license file provided by MiddleVR on all computers using the hardware dongle.
Storing your license in a different folder#
You can store your license in a different folder and set the
LMX_LICENSE_PATH environment variable to the full path of the license.