Calibration App (beta)#
Introduction#
The Calibration app is a great tool to help with your MiddleVR setup.
It can:
- Help you match viewports and cameras
- Interactively set corners offsets
- Check display alignement/blending/warping issues
- Check stereoscopy issues
- Check genlock issues
Note: Make sure to backup your configuration before running the app!
Start#
- Add
C:\Program Files\MiddleVR3\calibration\calibration\Calibration.exeto MiddleVR config - You don't need to copy it to a shared folder, it should be at the same location on all cluster nodes. If you have updated MiddleVR on the cluster server but not on the clients, make sure to copy the updated version on the shared network folder and start it from there
- It is advised to have a control/feedback window on the cluster server to control the app, but you can also interact with it using keyboard shortcuts only
- If you cannot see your mouse in the control window, make sure to enable
Displays > Window > Advanced - Other > Show Mouse Cursor - It is advised to disable the tracking and manually set the HeadNode in the center of your system.
Viewports Mode#
The Calibration app should automatically start in the Viewports Mode.
The main goal is to make sure that each viewport has the correct camera assigned, but also to change the corners offsets.
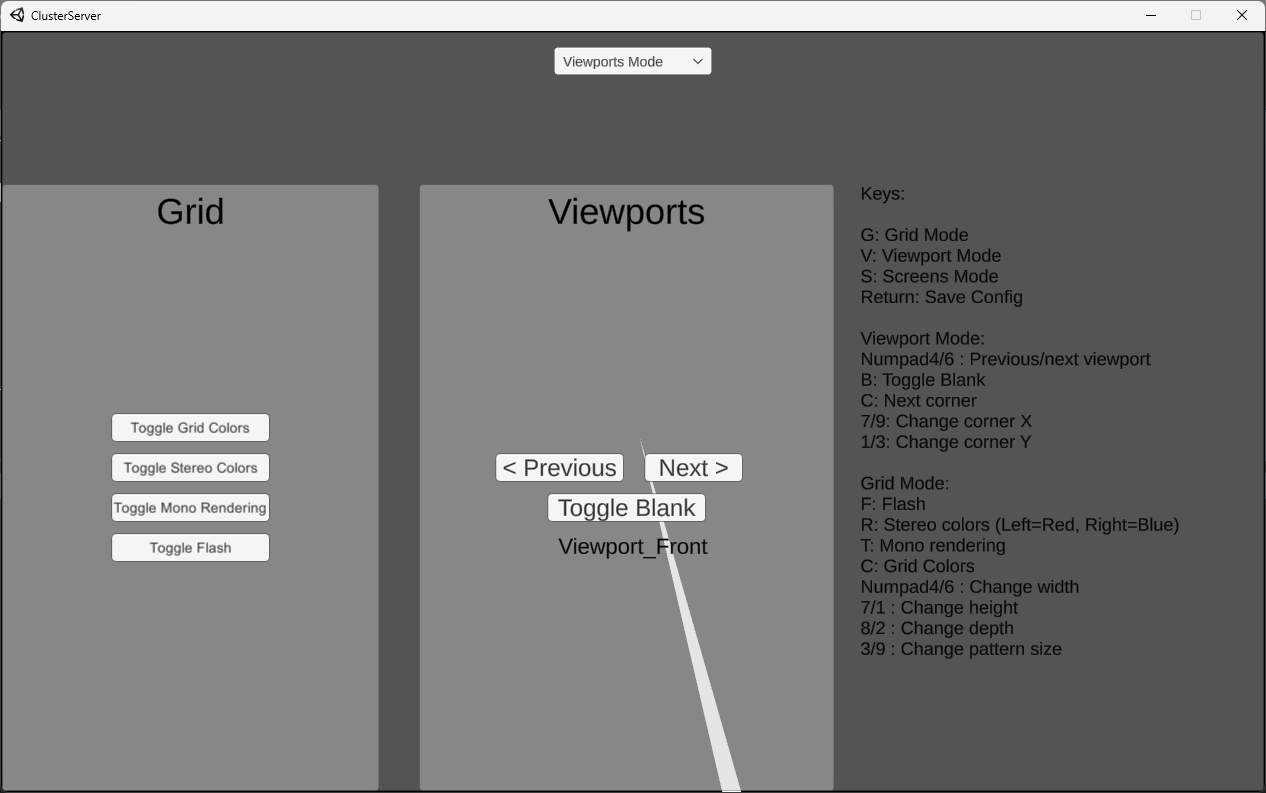
All the displays should be black unless the first one:
It will display:
- the viewport name
- the camera currently assigned to it
- which screen/warper is used by this camera
- the cluster node
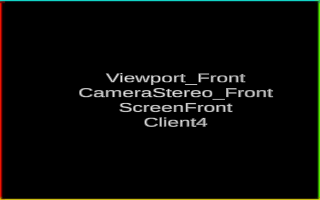
This helps you check that the camera is displayed at the correct place in your graphics system.
You can navigate the viewports list by pressing the Next/Previous buttons or pression Numpad 4/6. Going before the first viewport will display all the viewports.
If convenient you can also turn the viewport completely white, which might help identify it better, especially with systems using projectors and warping/blending because the blending can hide big parts of the viewport. You can still see the name of the current viewport in the Cluster control window.
Corners Offsets#
You can interactively adjust the corners offsets:
- the first active corner is Top Left
- press
7on the numerical keyboard to decrease the X value of the current corner,9to increase - press
1on the numerical keyboard to decrease the Y value of the current corner,3to increase - press
Cto go to the next active corner: Top Right, Bottom Right, Bottom Left - Press
Numpad 4/6to navigate the viewports list - press
Returnto save the current config
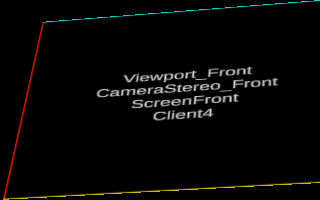
Grid mode#
The grid mode allows you:
- to check that the alignement of viewports/blending/warping is correct
- check stereoscopy
- check genlock
It will display a cube of arbitrary size around the graphics system:
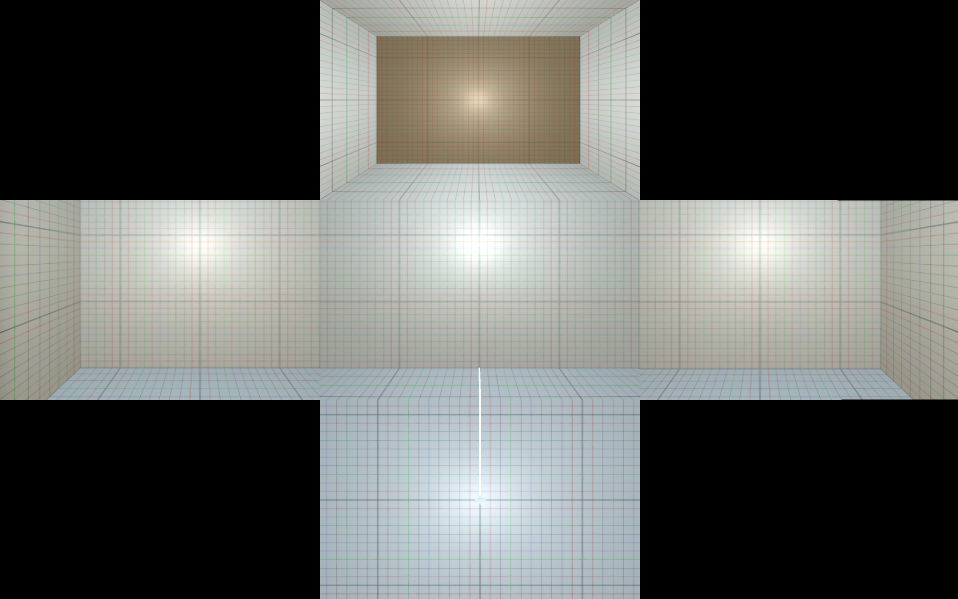
You can modify the cube by pressing:
7/1: Change height8/2: Change depth3/9: Change pattern size
Clicking in Toggle Grid Colors or Pressing C will display colors on the grid walls to help you check that everything is correctly oriented:
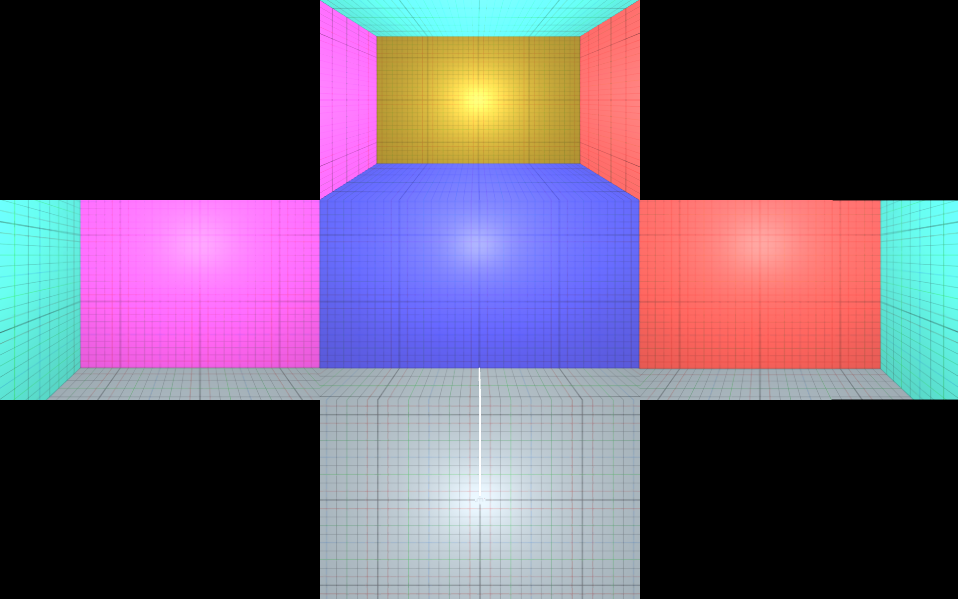
- Front: Blue
- Left: Pink
- Right: Red
- Floor: White
- Ceiling: Yellow
- Back: Cyan
Clicking in Toggle Mono Rendering or Pressing T toggle the the inter-eye distance of each camera between 0 and its original value.
Testing stereoscopy#
Clicking in Toggle Stereo Colors or Pressing R will display color Red for the Left eye and Blue for the right eye.
This will help you determine if the stereo is inverted. This will also help you determine if all display display the correct eyes or if some are swapped.
Testing Genlock#
If Genlock is enabled in your configuration and graphics system, you can check that it is working properly by clicking on Toggle Flash or pressing F.
Warning: Don't use this function if someone in the room is epileptic!!
This will display the same color on all displays, and switch the color every frame. You should see all displays show the exact same color at the same time.
If it is hard to evaluate if the colors are the same, it is probably because they aren't properly synchronized. If the genlock is working properly, you will see it immediately.
You can also use a phone or fast camera.
If you think the genlock should be working correctly, you might be experiencing Frame delay.